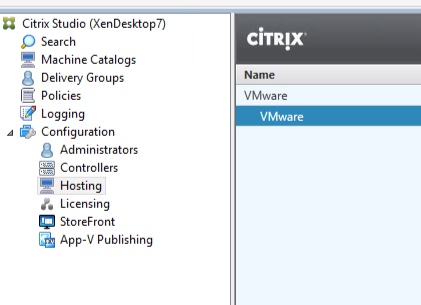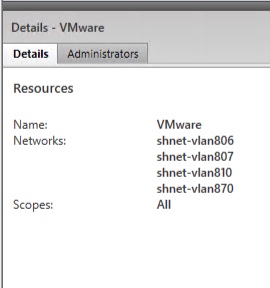XenDesktop 7.12 / 7.13 Abmeldung: Verbindung unterbrochen
25/04/17 20:48 Abgelegt in:XenDesktop 7.13
Wer schon versucht hat, XenDesktop 7.12 / 7.13 mit Windows 7 einzuführen oder ein Upgrade zu machen, der hat schon gemerkt, dass er beim Abmelden aus dem Desktop die Meldung „Verbindung unterbrochen“ bekommt.
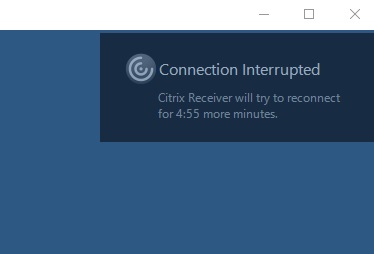
Nach diversen Sniffer-Tests, entschloss ich mich, einen Case bei Citrix zu eröffnen.
Knapp einen Monat später bekam ich den Hotfix LC6761. Anfangs war ich glücklich über die Lösung, aber nach der Implementation sah ich schnell, dass, wenn unsere Supporter jemanden aus Citrix Director-Konsole abgemeldet hatten, die Meldung wieder da war.
Die Problematik betrifft nur Windows 7 mit VDA 7.12 oder 7.13.
Windows 2008 R2 und Windows 10 sind nicht betroffen.
Zurzeit habe ich XenDesktop 7.13 Umgebung und die Windows 7 Clients mit dem VDA 7.11 Agent installiert. Diese Kombination hat für mich zu einer stabilen Umgebung geführt.
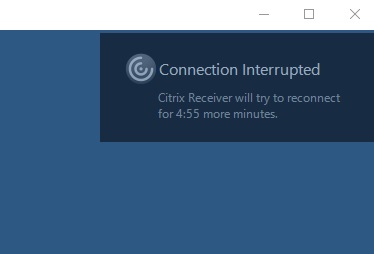
Nach diversen Sniffer-Tests, entschloss ich mich, einen Case bei Citrix zu eröffnen.
Knapp einen Monat später bekam ich den Hotfix LC6761. Anfangs war ich glücklich über die Lösung, aber nach der Implementation sah ich schnell, dass, wenn unsere Supporter jemanden aus Citrix Director-Konsole abgemeldet hatten, die Meldung wieder da war.
Die Problematik betrifft nur Windows 7 mit VDA 7.12 oder 7.13.
Windows 2008 R2 und Windows 10 sind nicht betroffen.
Zurzeit habe ich XenDesktop 7.13 Umgebung und die Windows 7 Clients mit dem VDA 7.11 Agent installiert. Diese Kombination hat für mich zu einer stabilen Umgebung geführt.
Performance Probleme aufspüren
03/11/16 22:09 Abgelegt in:Allgemein
Antwortet eine Applikation zu langsam? Hier ein kleiner Tipp wie man mit Wireshark eventuell auf die Spur kommt.
1. Nach einer Aufzeichnung müssen folgende Einstellungen gemacht werden.
2. Klicken Sie auf View/Time Dysplay Format und aktivieren Sie Seconds Since Previous Displayed Packet
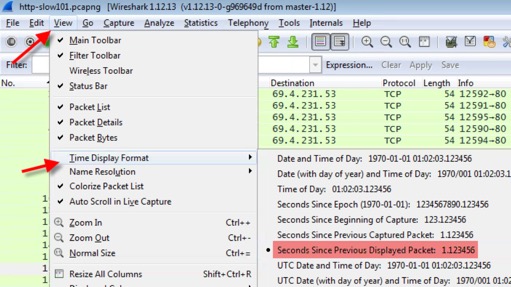
3. Klicken Sie mit der rechten Maustaste auf Transmission Control Protocol/Protocol Preferences und aktivieren Sie Calculate conversation timestamps.
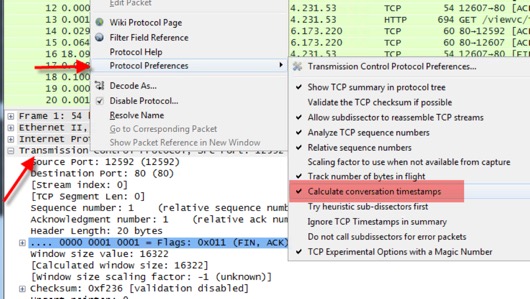
4. Danach erweitern Sie Transmission Control Protocol und Timestamps und klicken Sie mit der rechten Maustaste auf Time sience previous frame in this TCP stream und wählen Sie Apply as Column.
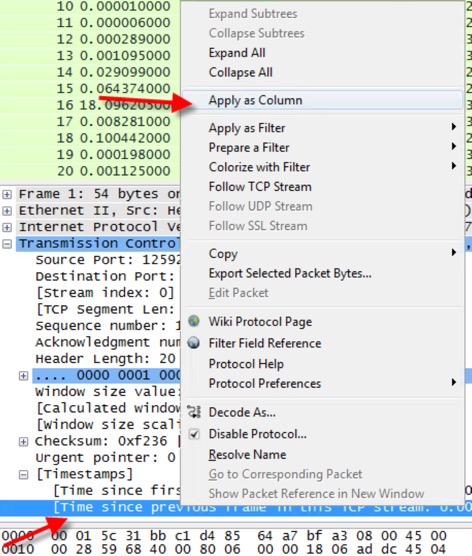
5. Und nun haben Sie eine neue Spalte.
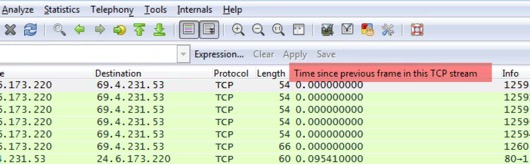
6. Sortieren Sie die Spalte und schon werden sämtliche Verzögerungen angezeigt. In dieser Aufzeichnungsdatei war der WebServer überlastet und hatte sehr schlechte Antwortzeiten.
In einem anderen Fall, den ich kürzlich hatte, fand ich heraus, dass der SQL-Server überlastet war und die Applikation ebenfalls lange Antwortzeiten hatte.
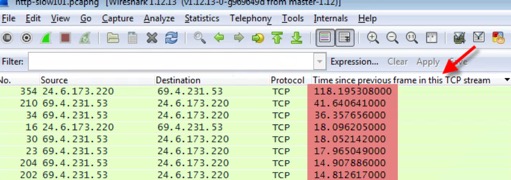
Ich hoffe ich konnte euch mit diesem kleinen Tipp helfen Performance oder Latenz Probleme aufzuspüren.
1. Nach einer Aufzeichnung müssen folgende Einstellungen gemacht werden.
2. Klicken Sie auf View/Time Dysplay Format und aktivieren Sie Seconds Since Previous Displayed Packet
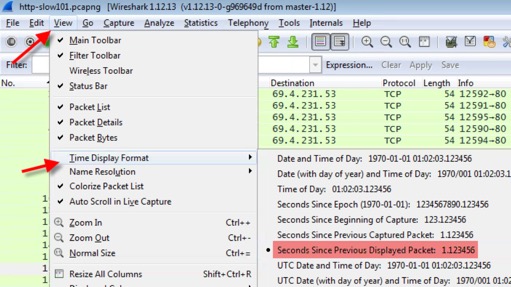
3. Klicken Sie mit der rechten Maustaste auf Transmission Control Protocol/Protocol Preferences und aktivieren Sie Calculate conversation timestamps.
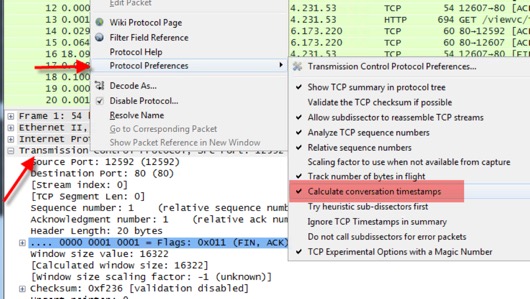
4. Danach erweitern Sie Transmission Control Protocol und Timestamps und klicken Sie mit der rechten Maustaste auf Time sience previous frame in this TCP stream und wählen Sie Apply as Column.
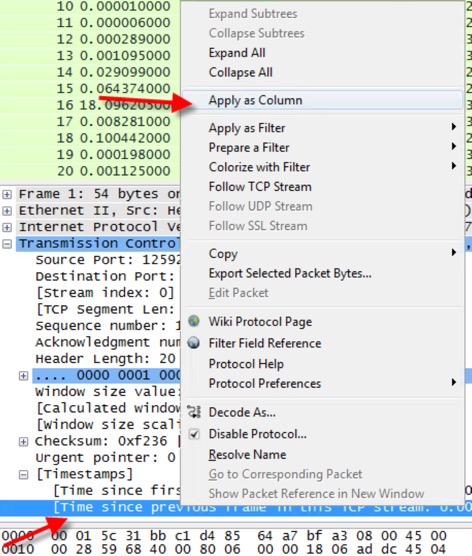
5. Und nun haben Sie eine neue Spalte.
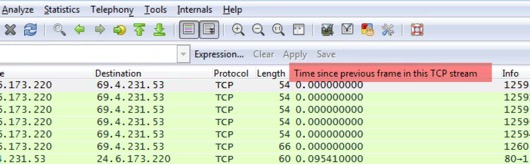
6. Sortieren Sie die Spalte und schon werden sämtliche Verzögerungen angezeigt. In dieser Aufzeichnungsdatei war der WebServer überlastet und hatte sehr schlechte Antwortzeiten.
In einem anderen Fall, den ich kürzlich hatte, fand ich heraus, dass der SQL-Server überlastet war und die Applikation ebenfalls lange Antwortzeiten hatte.
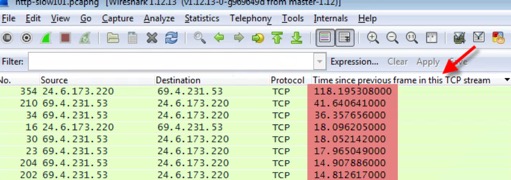
Ich hoffe ich konnte euch mit diesem kleinen Tipp helfen Performance oder Latenz Probleme aufzuspüren.
Citrix Receiver richtig deinstallieren
27/09/16 21:54 Abgelegt in:XenDesktop 7.6
Bei dem Versuch, die neueste Version des Citrix Receiver zu installieren, erhalten Administratoren manchmal die folgende Fehlermeldung: "Setup cannot continue because this version of Receiver is incompatible with a previously-installed version". Dies liegt meist daran, dass die Registry nicht vollständig von alten Versionseinträgen befreit wurde. Mit einem Blick auf die Support-Seiten von Citrix und die Nutzung eines speziellen Registry-Reinigers lässt sich dieses Problem jedoch leicht aus der Welt schaffen.
Filtern Sie zunächst mit dem Windows-Tool Process Monitor nach der Datei trolleyexpress.exe. Sie werden feststellen, dass die ursprüngliche Version des Citrix Receiver zwar entfernt ist, aber in der Registry noch einige fehlerhafte Einträge vorhanden sind. Diese sorgen dafür, dass der Installationsprozess wie beschrieben abgebrochen wird. Im Web bietet Citrix zu diesem Zweck ein spezielles Receiver Clean-Up Utility-Programm an, mit dem sich vorherige Installationen vollständig entfernen lassen.
Anbei der Link: http://support.citrix.com/article/CTX137494
Filtern Sie zunächst mit dem Windows-Tool Process Monitor nach der Datei trolleyexpress.exe. Sie werden feststellen, dass die ursprüngliche Version des Citrix Receiver zwar entfernt ist, aber in der Registry noch einige fehlerhafte Einträge vorhanden sind. Diese sorgen dafür, dass der Installationsprozess wie beschrieben abgebrochen wird. Im Web bietet Citrix zu diesem Zweck ein spezielles Receiver Clean-Up Utility-Programm an, mit dem sich vorherige Installationen vollständig entfernen lassen.
Anbei der Link: http://support.citrix.com/article/CTX137494
vmxnet3 Benennt die NIC in # 2
26/08/16 21:18 Abgelegt in:XenDesktop 7.6
XenDesktop-Umgebung auf WMware vSphere virtualisieren, gibt es zum Teil Probleme, dass es im Geräte-Manager mehrere Netzwerkadapter generiert, wie auf dem Bild unten zu sehen ist. Meistens ergänzt mit dem Namen „# 2“
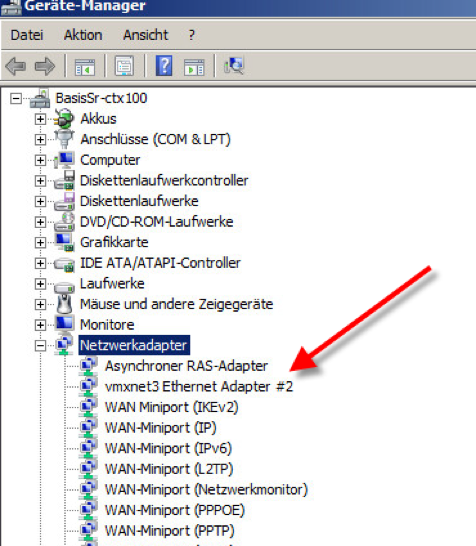
Um dieses Problem zu beheben muss der Microsoft Patch
„Windows6.1-KB2550978-x64.msu“ installiert werden.
Danach tippen Sie in einer cmd Konsole die folgenden Befehle ein:
set devmgr_show_details=1
set devmgr_show_nonpresent_devices=1
start devmgmt.msc
Der Geräte-Manager wird gestartet. Dann klicken Sie im Menü auf Ansicht und wählen „Ausgeblendete Geräte anzeigen“
Löschen Sie alle Netzwerkadapter und starten Sie das Client-Image neu.
Beim Klonen der VMs sollte danach nur noch ein Netzwerkadapter ohne „# 2“ im Geräte-Manager zu sehen sein.
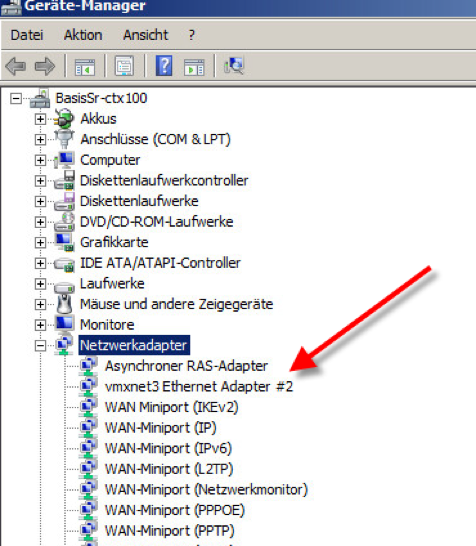
Um dieses Problem zu beheben muss der Microsoft Patch
„Windows6.1-KB2550978-x64.msu“ installiert werden.
Danach tippen Sie in einer cmd Konsole die folgenden Befehle ein:
set devmgr_show_details=1
set devmgr_show_nonpresent_devices=1
start devmgmt.msc
Der Geräte-Manager wird gestartet. Dann klicken Sie im Menü auf Ansicht und wählen „Ausgeblendete Geräte anzeigen“
Löschen Sie alle Netzwerkadapter und starten Sie das Client-Image neu.
Beim Klonen der VMs sollte danach nur noch ein Netzwerkadapter ohne „# 2“ im Geräte-Manager zu sehen sein.
Explorer.exe als Publish Application schliesst sich nach dem Starten
01/03/16 21:40 Abgelegt in:XenDesktop 7.6
Windows Explorer als Publish Application schliesst sich sofort nach dem Starten. Um dieses Problem zu beheben, muss folgender Registry-Key erstellt werden.
[HKEY_LOCAL_MACHINE\SYSTEM\CurrentControlSet\Control\Citrix\wfshell\TWI]
„LogoffCheckerStartupDelayInSeconds”=dword:00000010
Citrix hat einen Artikel darüber veröffentlicht „CTX138069“
http://support.citrix.com/article/CTX138069
[HKEY_LOCAL_MACHINE\SYSTEM\CurrentControlSet\Control\Citrix\wfshell\TWI]
„LogoffCheckerStartupDelayInSeconds”=dword:00000010
Citrix hat einen Artikel darüber veröffentlicht „CTX138069“
http://support.citrix.com/article/CTX138069
Zugriff auf Citrix Policies nicht mehr möglich
09/12/15 20:10 Abgelegt in:XenDesktop 7.6
Vor kurzem hatte ich im XenDesktop plötzlich kein Zugriff mehr auf die Policies.
Der Fehler war:
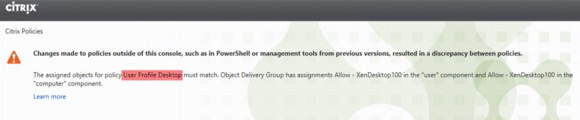
Das Problem kam, als unserer XenDesktop Datenbank-Server neu gestartet worden ist. Als Workaround half mir dieser Citrix Artikel: http://support.citrix.com/article/CTX138509
Ich habe in der Citrix Studio Konsole die folgenden PowerShell Befehle ausgeführt:
Add-PSSnapin Citrix.Common.GroupPolicy
New-PSDrive Site –PSProvider CitrixGroupPolicy –Root \ -Controller localhost
cd Site:\User
ren "User Profile Desktop" User-Profile-Desktop
Anscheinend hat alles mit dem Zusammenführen des Clients und Computer Settings zu tun. Im Artikel wird eigentlich beschrieben, dass man nur die Policy, die Probleme macht per PowerShell umbenennen muss, was ich auch tat. Nur bei mir war die Policy nicht unbenannt, sondern es waren zwei Policies vorhanden, die alte und eine neue. Die neue Policy hatte aber nicht alle Einstellungen. Das Ganze war eigentlich verwirrend. Schlussendlich schaute ich, dass alle Einstellungen, die ich benötigte, auf einer der Policies wieder vorhanden waren und löschte die andere Policy.
Ich habe danach noch einen Case bei der Citrix eröffnet. Sie fanden aber keine Ursache dafür und fragten, ob ich es reproduzieren könnte. Auf dem Test-System war es nicht reproduzierbar und da ich nicht unbedingt auf dem Produktiv System basteln wollte, sagte ich nein.
Vielleicht war es Zufall, vielleicht auch etwas Anderes, das ich nicht gerade weiss. Aber für den Fall, dass es nochmal passiert, habe ich einen Workaround, der funktioniert hat.
Der Fehler war:
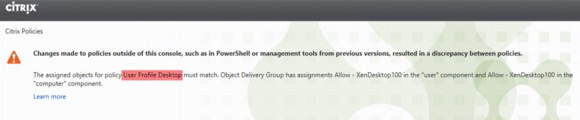
Das Problem kam, als unserer XenDesktop Datenbank-Server neu gestartet worden ist. Als Workaround half mir dieser Citrix Artikel: http://support.citrix.com/article/CTX138509
Ich habe in der Citrix Studio Konsole die folgenden PowerShell Befehle ausgeführt:
Add-PSSnapin Citrix.Common.GroupPolicy
New-PSDrive Site –PSProvider CitrixGroupPolicy –Root \ -Controller localhost
cd Site:\User
ren "User Profile Desktop" User-Profile-Desktop
Anscheinend hat alles mit dem Zusammenführen des Clients und Computer Settings zu tun. Im Artikel wird eigentlich beschrieben, dass man nur die Policy, die Probleme macht per PowerShell umbenennen muss, was ich auch tat. Nur bei mir war die Policy nicht unbenannt, sondern es waren zwei Policies vorhanden, die alte und eine neue. Die neue Policy hatte aber nicht alle Einstellungen. Das Ganze war eigentlich verwirrend. Schlussendlich schaute ich, dass alle Einstellungen, die ich benötigte, auf einer der Policies wieder vorhanden waren und löschte die andere Policy.
Ich habe danach noch einen Case bei der Citrix eröffnet. Sie fanden aber keine Ursache dafür und fragten, ob ich es reproduzieren könnte. Auf dem Test-System war es nicht reproduzierbar und da ich nicht unbedingt auf dem Produktiv System basteln wollte, sagte ich nein.
Vielleicht war es Zufall, vielleicht auch etwas Anderes, das ich nicht gerade weiss. Aber für den Fall, dass es nochmal passiert, habe ich einen Workaround, der funktioniert hat.
Videos können im Internet Explorer nicht abgespielt werden
16/09/15 23:30 Abgelegt in:XenDesktop 7.6
Vor kurzem hatte ich mal wieder das Bedürfnis, mich mit dem Abspielen von Videos im Internet Explorer zu beschäftigen. Als wir ein E-Learning Awareness Training für die Benutzer auf einem Web-Server aufschalteten, hatten wir das Problem, dass die Videos nicht abgespielt werden konnten. Der Fehler hiess: „Das Video konnte nicht decodiert werden“

Zuerst installierte ich diverse Codecs, aber ohne Erfolg. Dann, um zu erfahren, ob das Problem vom Citrix kam, deinstallierte ich den VDA-Agent und plötzlich konnte ich die Videos im Internet Explorer abspielen. Für mich war klar, dass es nicht an meiner Windows 7 Installation lag, sondern etwas mit Citrix zu tun hatte.
Da fing ich mit den Citrix-Richtlinien an zu spielen, wie. z.B. „Flash Redirection“ etc. Aber es war auch damit kein Erfolg zu sehen. Was mich eigentlich noch stresste, war, dass die Videos mit dem Firefox und Google Chrom abgespielt werden konnten.
Ich fing dann an, mich mit dem Internet Explorer tiefergehend zu beschäftigen und setze den Tool Process-Monitor für die Analyse ein. Nach einer sehr langen Analyse stiess ich auf den Registry-Key: [HKEY_CURRENT_USER\Software\Microsoft\Internet Explorer\Main]
UseSWRender"=dword:00000000
Dieser Key steuert das „Softwarerendering anstelle von GPU-Rendering verwenden“ im Internet Explorer. Als ich diesen Key aktivierte, war das Problem gelöst.
Damit auch die Benutzer nichts unternehmen müssen, einfach alles per Policy implementieren und schon hat jeder Benutzer nach einer neuen Anmeldung die richtige Einstellung.
Eigentlich etwas Einfaches, aber die Analyse dorthin hat mich knapp 3 Tagen gekostet.
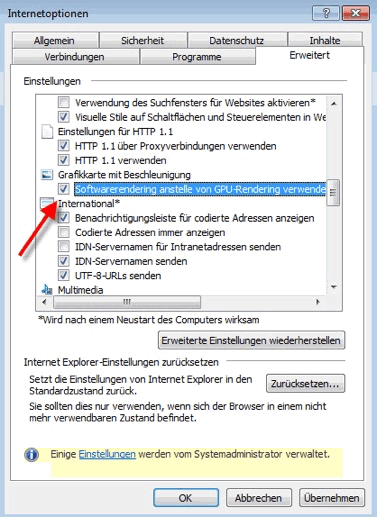

Zuerst installierte ich diverse Codecs, aber ohne Erfolg. Dann, um zu erfahren, ob das Problem vom Citrix kam, deinstallierte ich den VDA-Agent und plötzlich konnte ich die Videos im Internet Explorer abspielen. Für mich war klar, dass es nicht an meiner Windows 7 Installation lag, sondern etwas mit Citrix zu tun hatte.
Da fing ich mit den Citrix-Richtlinien an zu spielen, wie. z.B. „Flash Redirection“ etc. Aber es war auch damit kein Erfolg zu sehen. Was mich eigentlich noch stresste, war, dass die Videos mit dem Firefox und Google Chrom abgespielt werden konnten.
Ich fing dann an, mich mit dem Internet Explorer tiefergehend zu beschäftigen und setze den Tool Process-Monitor für die Analyse ein. Nach einer sehr langen Analyse stiess ich auf den Registry-Key: [HKEY_CURRENT_USER\Software\Microsoft\Internet Explorer\Main]
UseSWRender"=dword:00000000
Dieser Key steuert das „Softwarerendering anstelle von GPU-Rendering verwenden“ im Internet Explorer. Als ich diesen Key aktivierte, war das Problem gelöst.
Damit auch die Benutzer nichts unternehmen müssen, einfach alles per Policy implementieren und schon hat jeder Benutzer nach einer neuen Anmeldung die richtige Einstellung.
Eigentlich etwas Einfaches, aber die Analyse dorthin hat mich knapp 3 Tagen gekostet.
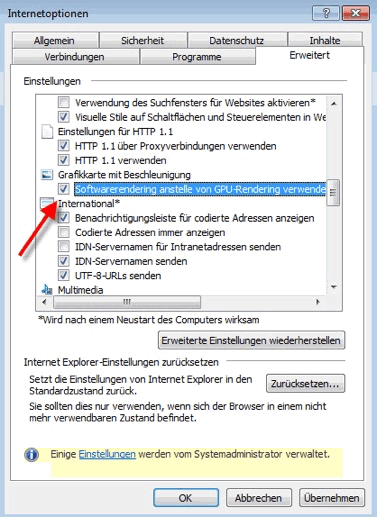
Zusätzliches VLAN zu einer bestehenden Host-Ressource in einer XenDesktop-Umgebung
26/08/15 20:25 Abgelegt in:XenDesktop 7.6
Um ein zusätzliches VLAN in einer XenDesktop 7.6 Umgebung zu konfigurieren, kommt man ohne PowerShell nicht weiter. Denn diese Konfiguration kann nicht über eine grafische Oberfläche gemacht werden. Ein zusätzliches Storage dagegen schon, was ich nicht verstehen kann.
Das Ganze hat aber einen Kniff. Als ich die Umgebung aufgebaut habe, hatte ich schon drei VLANs konfiguriert. Der Bedarf, ein zusätzliches VLAN zu konfigurieren, kam später.
Im Internet fand ich sehr schnell die PowerShell-Befehle dazu, aber nachdem ich die Befehle wie beschrieben angewendet hatte, waren plötzlich meine drei bestehenden VLANs weg und ich hatte nur noch das neue VLAN, das ich zusätzlich wollte. Zum Glück war ich auf dem Test-System
Man muss im PowerShell-Befehl die bestehenden und die zusätzlichen VLANs angeben, ansonsten fliegen die bestehenden raus und es bleiben nur die neuen VLANs.
Hier ein Beispiel, Schritt für Schritt:
1. PowerShell als Administrator starten
2. Um die Citrix-Module zu starten tippen Sie „ asnp Citrix*“
3. Damit die Konfiguration angezeigt wird, tippen Sie „dir XDHy:\HostingUnits“
4. Dann tippen Sie den Befehl für das zusätzliches VLAN. Mit einem Komma können Sie mehrere VLANs ergänzen.
Set-Item -Path xdhyp:\hostingunits\VMware -NetworkPath 'XDHyp:\Connections\VMware\SHNET.datacenter\SHNET_XEN.cluster\shnet-vlan806.network', 'XDHyp:\Connections\VMware\SHNET.datacenter\SHNET_XEN.cluster\shnet-vlan807.network', 'XDHyp:\Connections\VMware\SHNET.datacenter\SHNET_XEN.cluster\shnet-vlan810.network', 'XDHyp:\Connections\VMware\SHNET.datacenter\SHNET_XEN.cluster\shnet-vlan870.network'
Und so hatte ich alle VLANs konfiguriert und war glücklich.
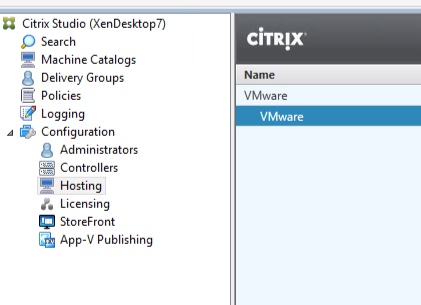
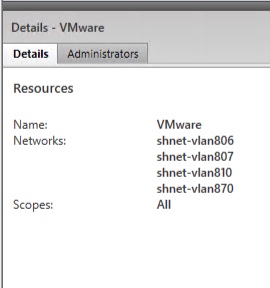
Das Ganze hat aber einen Kniff. Als ich die Umgebung aufgebaut habe, hatte ich schon drei VLANs konfiguriert. Der Bedarf, ein zusätzliches VLAN zu konfigurieren, kam später.
Im Internet fand ich sehr schnell die PowerShell-Befehle dazu, aber nachdem ich die Befehle wie beschrieben angewendet hatte, waren plötzlich meine drei bestehenden VLANs weg und ich hatte nur noch das neue VLAN, das ich zusätzlich wollte. Zum Glück war ich auf dem Test-System
Man muss im PowerShell-Befehl die bestehenden und die zusätzlichen VLANs angeben, ansonsten fliegen die bestehenden raus und es bleiben nur die neuen VLANs.
Hier ein Beispiel, Schritt für Schritt:
1. PowerShell als Administrator starten
2. Um die Citrix-Module zu starten tippen Sie „ asnp Citrix*“
3. Damit die Konfiguration angezeigt wird, tippen Sie „dir XDHy:\HostingUnits“
4. Dann tippen Sie den Befehl für das zusätzliches VLAN. Mit einem Komma können Sie mehrere VLANs ergänzen.
Set-Item -Path xdhyp:\hostingunits\VMware -NetworkPath 'XDHyp:\Connections\VMware\SHNET.datacenter\SHNET_XEN.cluster\shnet-vlan806.network', 'XDHyp:\Connections\VMware\SHNET.datacenter\SHNET_XEN.cluster\shnet-vlan807.network', 'XDHyp:\Connections\VMware\SHNET.datacenter\SHNET_XEN.cluster\shnet-vlan810.network', 'XDHyp:\Connections\VMware\SHNET.datacenter\SHNET_XEN.cluster\shnet-vlan870.network'
Und so hatte ich alle VLANs konfiguriert und war glücklich.